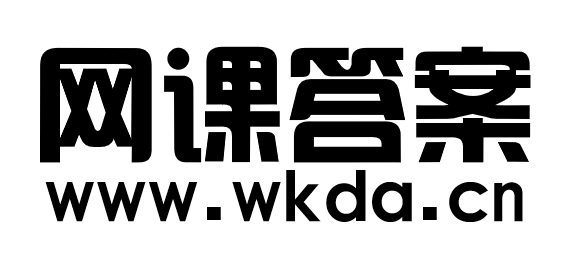材质编辑器工具按钮中的Sample UV Tiling按钮对场景中贴图的(),没有影响。
举一反三
- 3.在____中找到【材质/贴图浏览器】,将鼠标放在【场景材质】模块上,单击右键【打开场景材质选项】,选择【另存为新材质库...】,将材质命名,单击【保存】按钮,材质就存到硬盘上拉。 A: 贴图编辑器 B: 材质编辑器 C: 场景编辑器 D: 材质贴图编辑器
- 在调整透明材质的时候最好打开材质编辑器工具按钮中的()按钮。
- 在调整透明材质的时候最好打开材质编辑器工具按钮中的Background按钮。
- 中国大学MOOC: 在调整透明材质的时候最好打开材质编辑器工具按钮中的Background按钮。
- 编辑材质需要使用“材质”面板中的()。 A: 材质编辑器 B: 光源编辑器 C: 贴图编辑器 D: 渲染编辑器