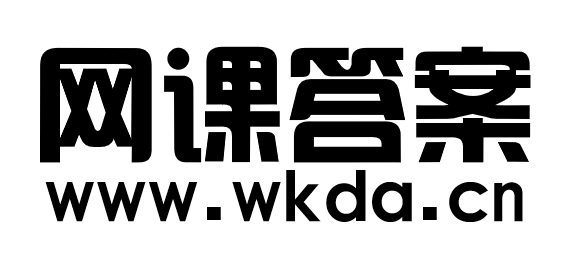在word2016中可以使用( )选项卡的“页眉和页脚”命令建立页眉和页脚 。
A: 开始
B: 布局
C: 插入
D: 视图
A: 开始
B: 布局
C: 插入
D: 视图
举一反三
- 在WORD中,不能插入页码的命令是 A: 插入选项卡中的页码命令选项 B: 页面布局选项卡中的页眉和页脚命令选项 C: 视图选项卡中的页眉和页脚命令选项 D: 开始选项卡中的页眉和页脚命令选项
- Word 2010中可使用( )选项卡中的页眉页脚命令来建立页眉页脚 A: 开始 B: 插入 C: 视图 D: 页面布局
- 在Word编辑中,可使用( )选项卡中的“页眉和页脚”命令,建立页眉和页脚。 A: 插入 B: 开始 C: 视图 D: 文件
- 在 Word 2010 编辑中 , 可使用( )选项卡中 “页眉和页脚”命令 , 建立页眉和页脚 . A: 开始 B: 插入 C: 视图 D: 文件
- 在Word 2010编辑中,可使用( )选项卡中的“页眉和页脚”命令,建立页眉和页脚。 A: 文件 B: 开始 C: 插入 D: 页面布局