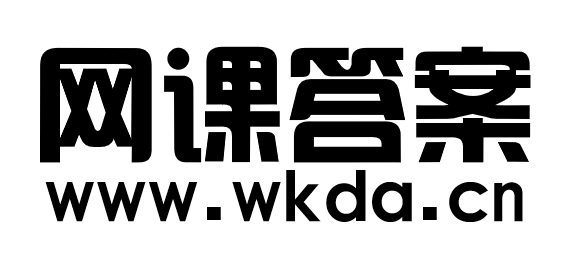将已修改的楼板重新回复到原来的形状操作:选择要修改的楼板,Revit将会切换“修改楼板”选项卡,选择“形状编辑”面板中的“重设形状”
对
举一反三
- 添加点操作:选择要修改的楼板,Revit将会切换“修改楼板”选项卡,选择“形状编辑”面板中“添加点”工具。89b6216ba84f5584bdd2be84c004cbcf.jpg
- 在三维视图中,选择点击已经绘制完成的楼板,Revit将会切换至“修改楼板”选项卡,选择“形状编辑”面板中“修改子图元”工具。
- 在三维视图中,选择点击已经绘制完成的楼板,Revit将会切换至“修改楼板”选项卡...3f3444e5794cb32c.jpg
- 单击“建筑”选项卡→选择“构建”面板中的楼板(楼板:建筑)工具。Revit将会自动跳转至“修改放置楼梯边缘”,685e7f33ad5024e4def487396bb888f8.jpg
- 选择“楼板边”,Revit将会自动切换至“修改放置楼板边缘。5c267651c1226250acf2b102a30a9603.jpg
内容
- 0
单击“修改|楼板”选项卡→形状编辑面板→命令,可在楼版面上任意位置提添加新的边线
- 1
在Revit软件中,选择“结构”选项卡中的“楼板:结构”或“楼板:建筑”,会弹出楼板属性面板以及“修改创建楼板边界”面板,选取“拾取线”,按照图纸上楼板区域绘制完成之后,点击面板上“√”命令完成楼板的绘制。()
- 2
楼板绘制完成,选择楼板,切换至“楼板属性”,修改“自标高的高度偏移”后的编辑文本框,输入数值设置楼板属性,
- 3
当点击楼板:建筑时选项卡会变成( ) A: 修改|创建楼板 B: 修改|创建楼层边界 C: 修改|创建楼板边界 D: 修改|创建地板
- 4
如何在楼板上建立一个开口( ) A: 修改楼板,将开口参数的值设为是 B: 删除这个楼板,重新创建,使用坡度功能 C: 修改楼板,编辑它的外侧回路的草图线,在其上产生曲折 D: 修改楼板,编辑它的草图加入另一个闭合的线回路